1. Создаем гугл-таблицу с товарами
Для того, чтобы создать таблицу с товарами, нужно в первую очередь ознакомиться с требованиями, которые предъявляются к ним для вывода БД:
Пример готовой таблицы вы можете посмотреть здесь:
2. Загрузка товаров из таблицы в Креатиум
1. Переходим в новый раздел "База данных", нажимаем "Создать таблицу"

- Задаете название таблицы и нажимаете еще раз "Создать таблицу"
3. Далее у вас откроются варианты импорта таблицы, на текущий момент мы поддерживаем:
- собственные файлы с компьютера в формате .xlsx, .csv
- Импорт из Google таблиц;
- Импорт и Notion таблиц;
- Импорт из Airtable.

- Используем в качестве примера импорт из Google таблиц. Для этого копируем вот этот адрес: import@creatium-1561543771901.iam.gserviceaccount.com

Далее переходим в нашу Google таблицу, нажимаем справа вверху "Настройки доступа",
добавляем доступ для почты, которую вы скопировали выше, отключаете уведомление пользователей. Это даст возможность импортировать вашу таблицу для будущего использования в редакторе:

- Копируете ссылку на вашу таблицу сюда и нажимаете "Начать импорт данных":

- Остается последний шаг, необходимо сопоставить информацию из ваших колонок с типом данных, которые они имеют, например: строка, число, картинка:

Результат:

В настройках таблицы вы можете включить автоматическое обновление таблицы раз в какое-то время:

Это даст понять, раз в какое время Креатиуму проверять изменения в вашей таблице с товарами и повторять импорт базы данных.
3. Как добавить и настроить корзину в редакторе от версии 4.0 и выше:
В следующем шаге вам нужно создать страницу корзины, сделать это можно по инструкции ниже:
4. Как быстро вывести товары из таблицы в редакторе?
Заходим в редактор страницы, на которой предполагается вывод товаров, добавляем "Секцию с блоками", подключаем ее в настройках к ранее загруженной таблице, выводим нужное количество записей, затем добавляем в карточку данные с помощью переменных ⬇ Важно! Изменения дублируются во все карточки, это позволяет в пару кликов делать сотни автоматических действий избавляя вас от рутины. То есть достаточно вывести все необходимые данные в одной карточке, как они появятся во всех записях. Чтобы готовые товары добавлялись в корзину, нужно в карточку товара также поместить кнопку с действием "Добавить в корзину" ⬇⬇⬇
Посмотреть готовый пример вывода товаров с корзиной можно здесь: https://shop-google.creatium.site/shop
Как сделать фильтрацию товаров?
Вне зависимости от того интернет-магазин это или доска объявлений, функционал фильтров настраивается аналогично, чтобы ознакомиться с тем, как настраивать фильтрацию данных и связывать с полями формы, посмотрите наш видео-урок и текстовую инструкцию:
Создаем автоматически страницу для каждого товара
Говоря о большинстве проектов, скорее всего потребуется необходимость создавать шаблонные страницы в большом количестве благодаря определенным параметрам из базы. Для этого мы предусмотрели функционал шаблонных страниц, который состоит из 2 главных вещей: 1. Параметр адресной строки;
- Привязки полей;
Для создания шаблонных страниц берется обычная опубликованная страница в редакторе, после чего необходимо зайти в пункт настройки страницы (троеточие напротив каждой страницы)

Подключить ее к таблице:
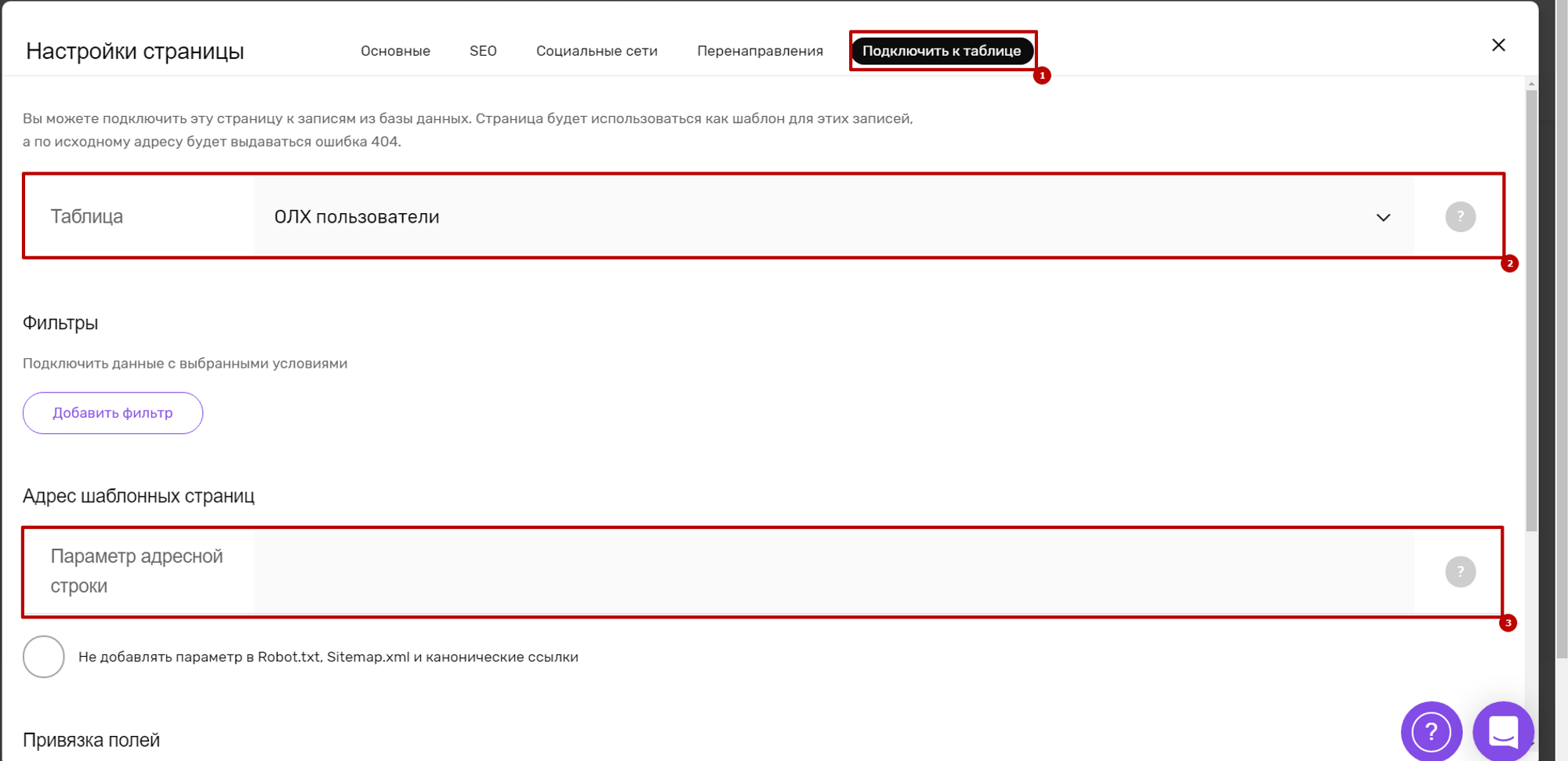
Указать параметр адресной строки, например id, затем указать привязку полей, можно задать любые переменные из подключенной таблицы
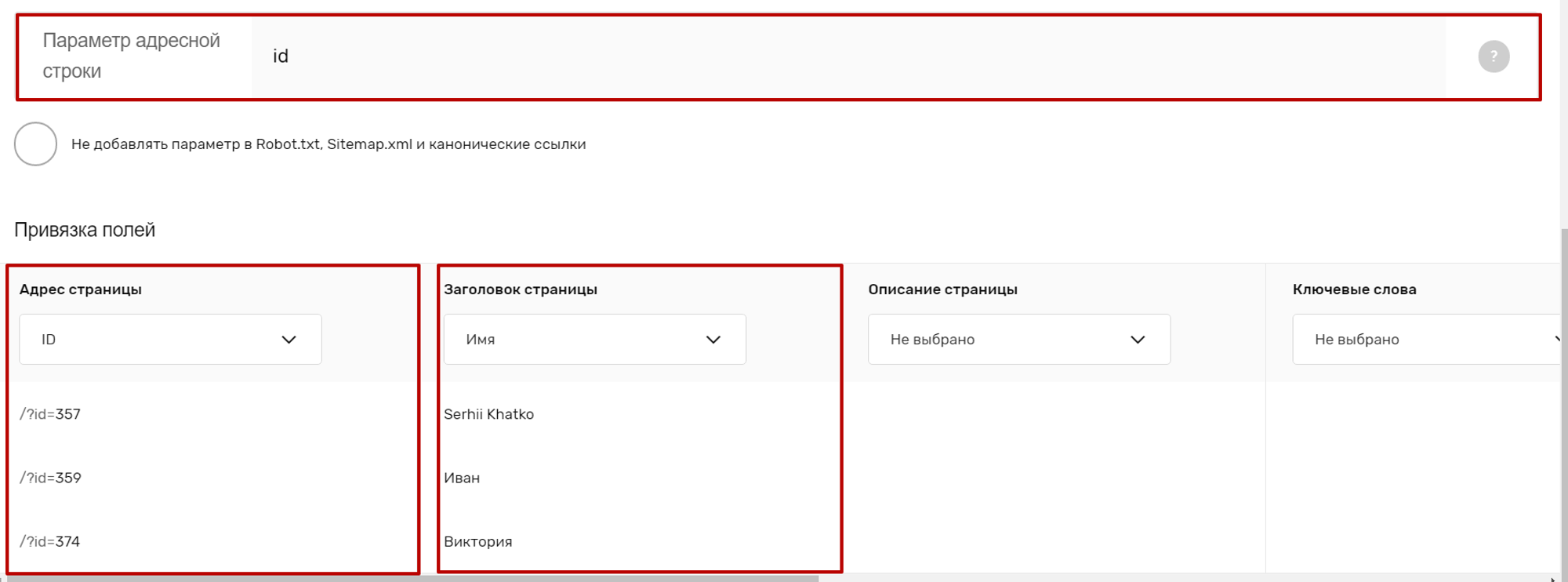
После этого в личном кабинете у вас автоматически появится набор страниц:

Важно: Самая верхняя (главная) страница используется как шаблон для записей из Базы Данных. Обратите внимание, по исходному адресу может выдаваться ошибка 404, если в таблице нет строки с пустым соответствующим значением
Подробнее с механизмом создания шаблонных страниц вы можете ознакомиться в нашем видео-уроке:
Как обновить товар, цены на сайте используя Google таблицы?
- Есть возможность включить автоматический импорт таблицы раз в какое-то время, подробнее в начале инструкции, шаг 2, п. 6.
- Если меняются только данные содержимого строк таблицы, вы можете использовать функцию "Повторить последний импорт" в ручном режиме:

- Если меняется структура таблицы, добавляются или удаляются столбцы - необходимо загрузить все заново, используя шаг 2



